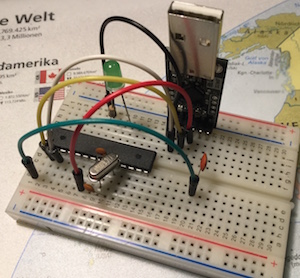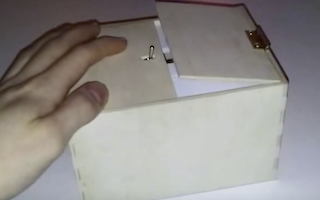Basics
Einfache HTML-Datei
Hier ist der passende Quellcode.
Strukturierte HTML-Datei
Nun bauen wir etwas Struktur in unsere Datei ein. Wir verwenden eine Überschrift (header - h1), einen Absatz (paragraph - p) und eine nicht nummerierte Liste (ul) mit Listeneinträgen (li). Wie in html üblich werden die entsprechenden Tags <geöffnet> und hinterher wieder </geschlossen>. Ein offensichtlicher Slash / macht hier den Unterschied.
Dazu obiger Quelltext in einer Datei.
HTML mit Stil
Noch sieht die Datei nicht sehr schön aus. Standartmäßig wird eine schwarze Roman-Schriftart verwendet, der Hintergrund ist weiss. Das kann man mit Angaben zum Stil (style) ändern.
Auch hier wieder der Quelltext in einer Datei.
HTML mit Javascript
Einfaches Formular in HTML
Für interaktive Eingaben wäre es doch schön, wenn man.
Javascript
Javascript in eigene Datei auslagern
Hier die HTML-Datei mit Hinweis auf die Javascript-Datei im Kopf (head).
Cascading Style Sheets - CSS
CSS in eigene Datei auslagern
Wie schon Javascript wird auch CSS in eine extra Datei ausgelagert, da die Formatierung der Darstellung vom eigentlichen Text getrennt werden soll. Außerdem kann man so eine einheitliche Darstellung erreichen, Angaben für viele Dateien verwenden und sehr leicht zentral ändern. Beginnen wir wieder mit der HTML-Datei und dem Link im Kopf (head):
Visual Basic for Applications - VBA
Einfaches Hallo-Welt Formular
Das erste "Hallo Welt" in VBA ist in 5 Schritten erreicht. Wir öffen ein leeres Excel-Dokument und drücken F11. Unter Start - Neu - Formular erstellen wir ein leeres Template. Dorthin fügen wir einen Button ein. Das war's für das Formular
Nun müssen wir noch eine Aktion für den Button progammieren. Einfach einen Doppelklick und es öffnet sich ein neuer Reiter mit "whatsoever".
Arduino
1. Basics - blinkende LED
Dieses einfache Progamm ist in den Beispielen (auf englisch) standardmäßig unter "Blink" enthalten. Dennoch beschreiben wir hier die ersten Schritte bis zum ersten ausgeführten Programm. Es funktioniert mit Arduino uno, nano oder einem selbstgebautem Computer aus ATmega328 auf einem Breadboard. Im NaWi-Kurs der 5. Klassen an der Eichenschule haben wir jenen am 12. Januar 2016 aufgebaut. So sah er dann aus:
Beispielhaft verwenden wir im weiteren den Arduino Uno. Jenen kann man auf ebay für 3,89 € aus Hongkong versandkostenfrei bestellen. Das passende USB-Kabel ist dabei. Auf unserem PC installieren wir die Software Arduino von www.arduino.cc. Danach verbinden wir den Arduino per USB. Die passenden Treiber werden automatisch installiert. Die Software öffnet mit einem leeren Gerüst für ein Programm:
2. Arduino auf dem Breadboard selbst bauen
Unter Punkt 1 haben wir bereits den selbstgebauten Arduino betrachtet. Die Idee dazu stammte von einem englischen Video auf Youtube. Kurz zusammengefasst benötigen wir die folgenden Bauteile:
- ATmega 328P
- Quartz 16 MHz
- 2 Kondensatoren 22 pF
- LED
- Widerstand 1kΩ
3. 8x8 LED Matrix mit Maxim 7219 ansteuern
Beschreibung.
4. Steppermotor ansteuern
Beschreibung.
5. LCD-Display mit 20x4 Zeilen an I2C nutzen
Beschreibung.
6. Touch-TFT von banggood nutzen
Im Bundle mit einem Arduino Uno kostet das Set nur etwa 11,-€. Das TFT-Display hat eine Auflösung von 320x200 Punkten und wird von einem H4323 mit 48kByte RAM angesteuert. Damit hat das Display mehr Speicher als unser Arduino. Ganze Bilder passen nur zu einem Bruchteil in den Speicher des Arduino. Daher ist gleich ein SD-Kartenleser unter den Display angebracht. Hier können mehr als genug Dateien abgelegt werden.
7. Sensoren an den Arduino anschließen
Beschreibung.
8. Useless Box mit ArduinoSensoren an den Arduino anschließen
Als Bausatz erhält man eine nutzlose Box für 12 Euro. Doch mit einem Arduino kann man ihr sogar etwas wie ein Eigenleben schenken. Das sieht dann so aus:
Oder auch so (im Duell).
9. Sammlung von Bibliotheken
Für die obigen Projekte benötigt man einige Bibliotheken, die man vor dem Compilieren einbinden muss. Ich habe diese hier einmal zusammengefasst:
OpenWRT auf einem Router TP-Link WR703N
1. Benötigte Hardware
- Router TP-Link TL-WR703N (amazon.de 22,80€, ebay 26,10€), Dokumentation auf OpenWRT
- OneWire-USB-Dongle DS9490R# (fuchs-shop.com 18,90€) DS2490 , alternative Adapter mit DS2480 sollten auch funktionieren
- Temperatursensor 1Wire DS18S20 / DS18B20 (ebay 11,69€ für 10 Stück) B erlaubt 9 (94ms 0,5°C) bis 12 bit (750ms 0,0625°C) Temperaturauflösung
2. Software
Neuestes Build von OpenWrt auf den WR703N flashen. (z.B. attitude adjustment r33212 mit kernel 3.3.8 von 2012-08-21) Am LANport ist jetzt 192.168.1.1, dorthin mit telnet connecten. passwd eingeben und damit das rootpasswort ändern. Neue Verbindung auf 192.168.1.1 über ssh Ändern der IP in /etc/config/network
3. Einrichten des Clients
Der Router soll als Client im WLAN registriert werden. Dazu das LAN-Kabel anschließen. Seine IP ist jetzt 192.168.1.2. Wir verbinden uns per putty über ssh mit Usernamen und Passwort. Die WLAN-Einstellungen können wir unter /etc/config/wireless verändern. Eine neue IP wird automatisch per dhcp zugewiesen.
4. Pakete nachinstallieren
Die Paketverwaltung unter OpenWRT erfolgt mit opkg. Für unseren Temperaturserver benötigen wir owfs (One Wire File System). Dazu geben wir ein:
Nach dem Start von owfs werden alle 1wire-Devices in das Verzeichnis /tmp/1wire/ gemountet. Unsere Messdaten schreiben wir nach /tmp/owdata/.
5. Scripte
Wir erstellen nun einige Scripte, die die Messdaten auslesen, speichern und per ftp auf einen Server laden. Unser erstes Script heißt startowfs und soll ein Verzeichnis /tmp/1wire erstellen (so nicht vorhanden) und owfs in diesem Verzeichnis starten:
Das Script tempscript liest die Temperatur aus und schreibt die Daten in eine Datei $datum.log. Es wird später regelmäßig aufgerufen, zum Beispiel alle 10 Minuten.
Das nächste Script upload lädt eine beliebige Datei (Übergabe des Dateinamens einfach hinter dem Script, abgefragt mit $1) per ftp auf die Webseite hoch:
Am Anfang jeder Stunde (erste Minute) wird die aktuelle Temperatur, Auslastung der CPU etc. in eine Javascriptdatei data.js exportiert und durch folgendes uploadscript hochgeladen. So hat man stündlich die aktuellen Temperaturwerte beim Aufruf der Webseite:
Die aktuellen Messungen des Tages werden zur 58. Minute hochgeladen. Damit erhält man stündlich das Update der Messungen der letzten Stunde und überschreibt nicht die Werte des Vortages, sondern hat 2 Minuten vor Mitternacht alle Daten des Tages aktualisiert. Das Script heißt einfach uploadday.
Im Verzeichnis /usr/1wire befinden sich jetzt also fünf Scripte: startowfs, tempscript, upload, uploadscript und uploadday. Diese sollten regelmäßig aufgerufen werden. Das erledigt die Datei crontab in /etc/crontabs/root und sieht wie folgt aus:
Das erste Script wird jeden Monat/Woche/Tag/Stunde im Abstand von jeweils 10 Minuten aufgerufen. Das zweite Script wird stündlich zur ersten Minute gestartet, das letzte Script stündlich in der 58. Minute. Nun müssen wir den cron-Daemon durch /etc/init.d/S60cron starten und unsere crontab ausführen lassen:
Das ganze sollte auch nach dem Booten neu ausgeführt werden, daher wird in /etc/init.d/example das Folgende eingetragen:
6. Auswertung auf der Webseite mit JavaScript
Nun sind die Dateien im Verzeichnis des Webspace. Sie müssen aber noch angezeigt werden. Dazu schreiben wir eine entsprechende html-Datei. Ausgewertet werden die beiden Dateien /data/JJJJMMTT.log mit den Einträgen JJJJMMTT HH:MM Temperatur untereinander und Werten von allen 10 Minuten. Weiterhin wird die Datei /data.js mit Einträgen zur uptime_now, Temperatur tempe und dem Wlansignal wlan eingebunden. Der Quelltext einer möglichen index.html sieht folgendermaßen aus:
Es sind offensichtlich 5 Scripte eingebunden: data.js für oben angegebene Daten, dann jquery zum Auswerten der Daten in JJJJMMDD.log und Einbinden in die html-Datei. Von Google ist google.com/jsapi für den Graphen eingebunden. Vorübergehend werden auch die Daten von tempdata eingelesen und ausgewertet und schlussendlich ist noch dynamic.js eingebunden, um mit jquery und Google die Daten auszuwerten. Letztgenannte hat folgenden Inhalt:
Diese gesamte Beschreibung gibt es auch als PDF-Datei auf dieser Seite. Der Quelltext und alle Dateien finden sich in der temperatur.zip zum Herunterladen.
Raspberry Pi
Webzugriff auf 8-Relaisplatine
Projektbeschreibung folgt. Zieladresse light.hofkoh.de